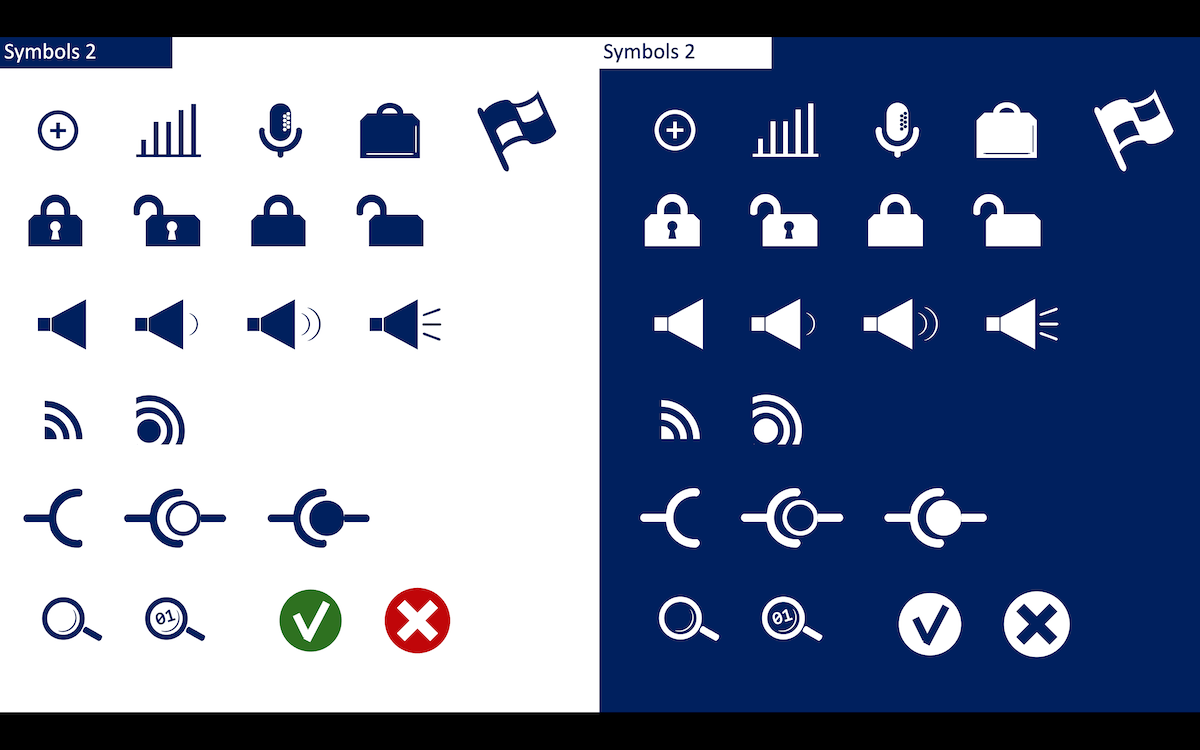PowerPoint で直感と説得力を増す方法
はじめに、パワポこと、PowerPoint は、実に奥が深いです。単純な機能でも組み合わせや使うタイミングによってプレゼンテーションを格段によいもの(=納得力のあるもの、正しく直感的に理解させるもの)に仕上げることができます。
普通に PowerPoint 使ってプレゼンしているだけってことありませんか?文字を箇条書きしているだけとか。私のプレゼンでは、直感的にわかる表現や、アイコンを多用しています。よくこれらについて質問を受けます。
あれだけの表現をすると色の変更や線の表現、印刷用の白黒表現とかケアが大変ではないか、あのアイコンみたいなのは、どうやって作っているのか?デザイナーに依頼しているのか?と聞かれるわけです。
私のプレゼンで使われている表現はほぼ自作です(すべて自作ではないですが)。しかもそんなに手間をかけていません(といってもいろいろとコツはあります。コツは記事後部のプレゼン道場 記事一覧からアクセスください)。
PowerPoint でアイコンやインフォグラフを作成

ここで挙げた「ドア」を図形の合成で作ってみることにしましょうか。ここで使う図形は、「四角形」、「平行四辺形」、「円」、「矢印」です。想像できますねw そうです、図形の合成で作成する図は、図形を活用しているのであらかた想像がつきます。

あえて、塗りつぶし色分けしてを透過にしてみました。これだと各パーツがどう配置されているかわかりますよね?「平行四辺形」だけ、すこしななめにしているのがわかります。
あとは、以下のように図形の単純型抜きと合成を駆使します(PowerPoint での設定方法とやり方は後述します)。

赤い「四角形」から、オレンジ色の「四角形」を単純型抜きしました。

次に、「平行四辺形」から「円」をこれまた単純型抜きです。

右側の青い「四角形」以外をすべて選択して、図形の接合です。もうこれでほぼ完成ですね。最後に、少し図形がはみ出た部分を図形の単純型抜きで調整します。

完成です。これがひとつの図形です。したがって、こんなことができてしまいます。

エフェクトも利かせられますので、反射や、3D、影も自在です。これを白塗りにして、背景に四角形を青塗で配置すれば、上記のドアが完成するということになります。
文字の合成による図形化
PowerPoint には、文字と図形を使った合成もできます。

これがその例です。また、

これもその応用です。
やり方は、図形の合成と同じです。違いは、テキスト(文字)と図形を合成するということです。

このように、テキストボックスに文字を入力したものと、図形(上図では四角形)を重ね合わせて両方を選択します。

次に、文字と図形の重なった部分を採用したいので、「交差」を選択します。これで、文字の形に切り取られた図形を作り出すことができます。
図形ですので、アレンジが可能です。「頂点の編集」で趣を変えてみることもできます。

上図では、「こ」の字を少しアレンジしているところです。
例えば、仮面ライダーのロゴみたいなスライドタイトルを作りたいなと思ったら、できてしまうということです。
図形の合成
これらをやりたい場合は、「図形の合成」を覚えましょう。PowerPoint 2010 でのやり方でご紹介します。このテクニックは、PowerPoint 2011 for Mac でも使うことができます。
※図形の合成は、PowerPoint 2010 以降で実施できます。PowerPoint 2011 for Mac, PowerPoint 2013 では標準機能としてメニューやリボンから通常操作でアクセスできます。要するに必須のテクニックです。PowerPoint 2016 (Windows, macOS) では標準機能として利用できます。

これらは、すべて上述の方法で作成したものです。
長沢が作成したこれらの図形は、フリー素材として公開しています。必要に応じて入手し、活用ください。
プレゼンテーションで利用できる図形(シェイプ)を、PowerPoint と Keynote の形式にてダウンロード公開し…
PowerPoint 2013 以降での利用
PowerPoint 2013 以降では標準で機能が使えるようになっています。
図形を複数選択し、「描画ツール」の「書式」タブに、「図形の結合」という項目があることがわかります。

もちろん、MacOS 版でも同様に使えます。
PowerPoint 2010, PowerPoint 2011 for Mac でも使える
これらの方法について知りたい場合は、以下よりご覧ください。